خطوات التنفيذالخطوة الأولى قم باختيار عدد من الصور .. ثم افتحها في برنامج الفوتوشوب .. عن طريق ..
File >> Open
بعدها اختر الصور المطلوبة من المكان الذي قمت بتخزينها فيه .. وافتحها في البرنامج الواحدة تلو الأخرى ..
بالنسبة لي اخترت هذه الصور الثلاث ..



لاحظ الصور الثلاث بعد أن قمت بفتحها في برنامج الفوتوشوب ..
 الخطوة الثانية
الخطوة الثانية اختر إحدى الصور ـ لتكون الصورة الرئيسية التي سنعمل عليها ..
سأختار صورة الطفلة بالقميص الوردي ..

حتى الآن .. أنا لم أقم بأي شيء .. فقط أخبرك بأني اخترت الصورة السابقة .. وأريك وضع بوكس الليرات .. كي تلاحظ التغيرات التي ستطرأ عليها ..
الآن اختر أداة المؤشر

.. واضغط على إحدى صورك ـ بالنسبة لي: سأضغط على صورة الطفلة التي تنظر ليدها الصغيرة ـ

والآن قم بنسخ الصورة ..
هناك طريقتان:
الطريقة الأولى: من لوحة المفاتيح .. اضغط على Ctrl + A لتحديد الكل .. ثم Ctrl + C لنسخ الصورة ..
وهي طريقة مختصرة وسريعة .. لكن أحياناً قد لا يتم التنفيذ بسبب خلل طارئ في لوحة المفاتيح ..
الطريقة الثانية وهي الأضمن: اتجه لشريط القوائم .. واضغط على قائمة Select ثم اختر All
بعدها اتجه مباشرة لقائمة Edit ثم اختر Copy ..
بعدها اتجه لصورتك الرئيسية، اضغط عليه بالماوس .. ثم ألصق ما نسخته .. وذلك إما عن طريق Ctrl + V
أو Edit >> Paste
لاحظ تنفيذ عملية اللصق .. والتأثيرات التي ستطرأ على مساحة العمل وبوكس الليرات في الصورة المتحركة التالية ..

كرر نفس العملية السابقة مع الصورة المتبقية ..
باختصار .. حدد الصورة الأخيرة .. ثم قم بنسخها .. وألصقها على الصورة الرئيسية ..
شاهد مساحة العمل + بوكس الليرات بعد الانتهاء من عملية النسخ واللصق ..

سنقوم الآن بالعمل على هذه المساحة .. لذا يمكنك أن تغلق الصور التي قمنا بنسخها إن أردت ذلك ..
انتقل مع للخطوة الثالثة
الخطوة الثالثةفي هذه الخطوة سنقوم بإضافة شكل (Shape)

..
اتبع الآتي ..
1- قم بإضافة لير جديد عن طريق الضغط على المربع الصغير الموجود أسفل بوكس الليرات ..
2- اتجه لقائمة الأدوات واختر لوناً مناسباً .. وقد اخترت اللون الأبيض .. لاحظ أنك ستختار لون الشيب من خلال تغيير لون الواجهة (المربع الذي في الأمام)

3- ثم اتجه لقائمة الأدوات واختر أداة الشكل Shape

..
بعد أن تختار الأداة ستلاحظ ظهور شريط للتحكم باختيارات أداة الشكل .. مباشرة أسفل شريط القوائم الرئيسية ..
فقط تأكد من اختيار الشكل المبين في الصورة ..
[center]

4- بعدها قم باختيار الشكل الذي يعجبك ثم ارسمه على مساحة العمل .. لقد قمت باختيار شكل القلب ..
لاحظ مساحة العمل + بوكس الليرات بعد أن قمت برسم شكل القلب ..
 ملاحظة هامة .. عندما ترغب بوضع شكل ثابت على صورة متحركة .. عليك أن تتأكد أن مكان الشكل ملائم لجميع الصور .. أي أن تضعه في زاوية لا تؤثر على وضح الصور المستخدمة في التصميم ..
ملاحظة هامة .. عندما ترغب بوضع شكل ثابت على صورة متحركة .. عليك أن تتأكد أن مكان الشكل ملائم لجميع الصور .. أي أن تضعه في زاوية لا تؤثر على وضح الصور المستخدمة في التصميم .. قبل أن أنتقل للخطوة الرابعة .. أرغب بإضافة تأثير بسيط على الشكل .. كما تلاحظ فقط اخترت اللون الأبيض .. وشكل القلب لا يبدو بارزاً في الصورة .. لذا سأضيف له ظلاً باستخدام خاصة الـ Style ..
لذا اتبع الأمر التالي ..
Layer >> Later Style >> Drop Shadow
لاحظ الصورة ..

ستظهر لك نافذة كبيرة .. اضغط مباشرة على Ok ..
ستلاحظ التغيير الآتي ..
 الخطوة الرابعة
الخطوة الرابعة في هذه الخطوة سنضيف نصاً ..
اختر أداة الكتابة

.. ثم اكتب النص المطلوب .. في المكان الذي تختاره ..
فيما يلي سأكتب نصاً صغيراً يلائم الشكل العام .. ما رأيك بكلمة ماما .. وسنضعه داخل القلب ..
فيما يلي بيانات النص المستخدم في التصميم:
نوع النص: Bold Italic Art (ملاحظة: إن لم تجد نوع النص في قائمة النصوص عندك .. يمكنك استبداله بأي نوع آخر)
الحجم: 30 pt
درجة اللون: cccc66 #

لاحظ مساحة العمل + بوكس الليرات بعد أن أضفت النص ..

والآن لنتابع الخطوة الخامسة .. لكن لن نبقى هنا .. بل سنقوم برحلة قصيرة لبرنامج الأدوبي إمج دري ..
استعد معي للانتقال
من لوحة المفاتيح .. Ctrl + Shift + M
الخطوة الخامسةستجد الكثير من النوافذ أماك .. لكن لا تقلق منها أبداً .. فكل ما سنحتاج إليه ثلاث نوافذ فقط .. مساحة العمل + بوكس الليرات .. وبالتأكيد أنت تعرف ما فائدتهما وكيفية استخدمها .. لأننا عملنا عليهما في الأدوبي فوتوشوب .. والشيء الثالث والجديد الذي سنحتاجه هو شريط الحركة Animation .. وغالباً ما ستجده أمامك بمجرد انتقالك للإمج ردي ..
شاهد الوضع في الإمج ردي ..

في حال لم تجده أمامك .. قم بالآتي اتجه لقائمة Windows ثم تأكد من وضع إشارة صح على كلمة Animation ..
والآن لنطبق هذه الخطوة الهامة ..
هل ترى شريط الحركة Animation .. في أقصى زاوية اليمين ستجد سهماً صغيراً بالأزرق .. اضغط عليه .. ستظهر لك قائمة طويلة اختر الأمر التالي:
Make Frames From Layers
لاحظ الصورة ..

ستلاحظ التغيير التالي على شريط الحركة Animation:
 تعليق: أمر Make Frames From Layers يعني أن كل لير في بوكس الليرات سيتم وضعه في برواز خاص على شريط الحركة Animation ..وكما ترى .. إن تصميمنا يتكون من ثلاثة ليرات للصور .. ولير للشكل Shape ولير آخر للنص .. أي خمس ليرات .. وبعد أن نفذنا الأمر السابق أصبح لدينا خمسة براويز على شريط الحركة .. الخطوة السادسة
تعليق: أمر Make Frames From Layers يعني أن كل لير في بوكس الليرات سيتم وضعه في برواز خاص على شريط الحركة Animation ..وكما ترى .. إن تصميمنا يتكون من ثلاثة ليرات للصور .. ولير للشكل Shape ولير آخر للنص .. أي خمس ليرات .. وبعد أن نفذنا الأمر السابق أصبح لدينا خمسة براويز على شريط الحركة .. الخطوة السادسة في هذه الخطوة سنقوم بحذف آخر بروازين رقم (4 و 5) وهما برواز الشكل Shape وبرواز النص ..
اضغط على البرواز رقم 5 كي تقوم بتحديده .. بعدها اضغط على رمز سلة المهملات
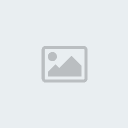
.. ستجده أسفل شريط الحركة .. ستلاحظ اختفاء البرواز رقم 5 .. وانتقال التحديد للبرواز رقم 4 .. اضغط مجدداً على رمز سلهة المهملات
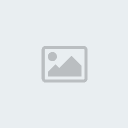
.. كي تقوم بحذف اللير رقم 4 أيضاً ..
لاحظ تنفيذ الخطوات السابقة في هذه الصورة المتحركة ..

والآن في شريط الحركة ليس لدينا غير صور الأطفال .. جميل ..
الخطوة السابعة باستخدام الماوس ـ الفأرة ـ قم تحديد البرواز رقم 1 في شريط الحركة ..

بعدها انتقل لبوكس الليرات .. وضع علامة العين

على لير الشكل .. ولير النص ..
توضيح .. علامة العين هي هذه ،، ستجدها موجودة على يسار كل لير في بوكس الليرات ،، ولكي ترفعها ،، عليك أن تضغط عليها بالفأرة ــ الماوس ــ ويمكنك إعادتها بنفس الطريقة ،، والفائدة من هذه العين هي تحديد ما ترغب بظهوره في مساحة العمل ،، فبمجرد أن ترفع علامة العين من أي لير سيختفي محتوى اللير من مساحة العمل والعكس صحيح،،
،، ستجدها موجودة على يسار كل لير في بوكس الليرات ،، ولكي ترفعها ،، عليك أن تضغط عليها بالفأرة ــ الماوس ــ ويمكنك إعادتها بنفس الطريقة ،، والفائدة من هذه العين هي تحديد ما ترغب بظهوره في مساحة العمل ،، فبمجرد أن ترفع علامة العين من أي لير سيختفي محتوى اللير من مساحة العمل والعكس صحيح،، شاهد تنفيذ هذه العملية بالصورة المتحركة .. ولاحظ التغييرات التي ستطرأ على مساحة العمل + شريط الحركة ..

بعد هذه العملية .. نكون قد انتهينا تقريباً من الدرس ..
بقيت لدينا خطوة أخيرة .. وهي ضبط التوقيت
الخطوة الثامنة عملنا الآن على شريط الحركة Animation ..
اضغط قم بتحديد جميع البراويز دفعة واحدة .. هل تعرف كيف تفعل ذلك ؟؟
من لوحة المفاتيح استمر بالضغط على زر Ctrl وباستخدام الفأرة ـ الماوس ـ قم بتحديد البرواز رقم 1 .. ثم رقم 2 .. ثم رقم 3 .. لاحظ أنك خلال هذه العملية لن ترفع يدك من زر Ctrl .. بل ستبقى مستمراً بالضغط عليه ..
بعد أن تنتهي من التحديد .. يجب أن يكون شكل شريط الحركة كالآتي ..

تلاحظ أن أسفل كل برواز يوجد الرقم التالية
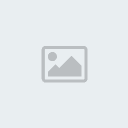
..
اضغط عليه بالماوس ـ الفأرة ـ وستلاحظ ظهور شريط صغير .. اختر منه الرقم 2
لاحظ العملية خلال هذه الصورة المتحركة ..

ستقوم بضبط التوقيت مرة واحدة فقط .. لأنك قمت بتحديد جميع الليرات .. فالتغيير الذي ستحدثه في أي لير سيتم تطبيقه على البقية ..
وهكذا .. انتهيت من تنفيذ الدرس
يمكنك مشاهدة الحركة بالضغط على زر Play

أسفل شريط الحركة ..
قم بتخزين العمل عن طريق
File >> Save Optimized As
والنتيجة النهائية






